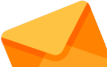Microsoft Word: बिना सेव किए डॉक्यूमेंट फाइल हो गई है बंद, ऐसे 5 मिनट में कर सकते हैं रिकवर
ऑफिशियल कामों के लिए लोग Microsoft Word का उपयोग करते हैं. लेकिन कई बार फाइल क्रैश होन की वजह से फाइल गायब हो जाती है. तो चलिए आपको बताते हैं कि फाईल को कैसे रिकवर कर सकते हैं.

Microsoft Word: बिना सेव किए डॉक्यूमेंट फाइल हो गई है बंद, ऐसे 5 मिनट में कर सकते हैं रिकवर

Microsoft Word: बिना सेव किए डॉक्यूमेंट फाइल हो गई है बंद, ऐसे 5 मिनट में कर सकते हैं रिकवर
Microsoft Word: एमएस वर्ड एक ऐसा वर्ड प्रोसेसर सॉफ्टवेयर है, जिसका इस्तेमाल पूरी दुनिया में लोग करते हैं. ऑफिस में डॉक्यूमेंट्स और रिपोर्ट्स तैयार करने के लिए लोग इसका इस्तेमाल करते हैं. कई बार ऐसा होता है कि कोई जरुरी फाईल हम सेव नहीं कर पाते और वह अचानक से बंद हो जाती है. तो चलिए आपको बताते हैं कि आप आपने फाइल को बिना डाटा सेव किए क्लोज हो गया है या फिर क्रैश हो गया है, तब भी कुछ तरीके हैं जिनकी मदद से आप इस डाटा को रिकवर कर सकते हैं.
इन तरीकों से कर सकते हैं रिकवर
1. रीसेंट फाइल्स की लिस्ट में ढूंढे अपनी फाइल
अब अगर पावर कट या बैटरी लो की वजह से आपका सिस्टम अचानक बंद हो जाता है और दोबारा खोलने पर आपको वो फाइल नहीं मिलती है तो घबराने की जरूरत नहीं, बस सीधे एमएस वर्ड खोल लीजिए. इसे खोलते ही लेफ्ट साइड में रीसेंट फाइल्स की लिस्ट आ जाएगी जिनपर आप काम कर रहे थे और वो फाइल लास्ट किस मिनट पर ऑटो-सेव हुई है, ये भी उसके साथ ही लिखा आ जाएगा.
TRENDING NOW

FD पर Tax नहीं लगने देते हैं ये 2 फॉर्म! निवेश किया है तो समझ लें इनको कब और कैसे करते हैं इस्तेमाल

8th Pay Commission: केंद्रीय कर्मचारियों के लिए ताजा अपडेट, खुद सरकार की तरफ से आया ये पैगाम! जानिए क्या मिला इशारा
2. Windows search Option: इस ऑप्शन में जाकर आप आपने फाइल का नाम सर्च कर सकते हैं.यहां आपकी फाइल दिख जाएगी. वर्ड डॉक्यूमेंट दो तरह के होते हैं .wbk और .asd. ऑटोसेव्ड या बैकअप फाइल के लिए .asd एक्सटेंशन होता है. अगर आपको .wbk दिखाई देता है तो ये बैकअप फाइल है. आप इन दोनों एक्सटेंशन की मदद से अपनी खोई हुई फाइल रिकवर कर सकते हैं. आप अपने windows search ऑप्शन में जाकर दोनों एक्सटेंशन के नाम सर्च करें . इनमें से कोई एक दिखाई दे तो उस पर क्लिक कर उसे ओपन कर लें.
3. अनसेव्ड फाइल को ऐसे करें रिकवर- माइक्रोसॉफ्ट वर्ड के जरिए भी आप अपनी अनसेव्ड फाइल रिकवर कर सकते हैं. इसके लिए आपको वर्ड को लॉन्च करना है. यहां आपको फाइल ऑप्शन पर क्लिक करना होगा. इसमें आपको रिकवर अनसेव्ड डाटा का ऑप्शन दिखाई देगा इस पर क्लिक कर इसे सिलेक्ट कर लें. इस पर क्लिक करने के बाद आपका डाटा लोड हो जाएगा. अब इस save as ऑप्शन का उपयोग कर किसी अन्य लोकेशन पर सेव कर सकते हैं.
4. Recovery tool से कर सकते हैं रिकवर- अगर आपने अपनी फाइल को डिलीट कर दिया है और वो रीसायकल बिन में भी नहीं है तो आप इस windows के recovery tool से रिकवर कर सकते हैं.
करें 5 मिनट्स पर ऑटो सेव ऑप्शन
- अगर आप विंडोज लैपटॉप या डेस्कटॉप चला रहे हैं तो आप वर्ड फाइल खोलकर मेन्यू बार के पहले ऑप्शन file पर क्लिक करें.
- इसके बाद सबसे नीचे लिखे options पर जाएं.
- अब आपके सामने एक डायलॉग बॉक्स खुलेगा और उसमें चौथे नंबर पर सेव ऑप्शन होगा.
- इस ऑप्शन पर क्लिक कीजिए
- यहां विंडोज की तरफ से by default 10 मिनट्स में हर फाइल ऑटो-सेव होती है. आप इसको घटाकर 5 मिनट्स या 2 मिनट्स या 1 मिनट भी कर सकते हैं. इसके बाद लास्ट में लिखे ok को क्लिक कर दें.
- अब आपकी फाइल ठीक उतने ही मिनट्स पर अपने आप सेव हो जाएगी, जितने मिनट आपने ऑटो सेव के लिए सेट किए हैं.
Zee Business Hindi Live TV यहां देखें
04:54 PM IST